はじめに
みなさんは何のOSを使っているでしょうか。Windwos? MacOS? Ubuntu? CentOS? それ以外?
僕は業務でも私生活でもMacOSを使用しています。
理由は大学と職場が指定しているからです。
しかし、VRゲームやWindows専用ゲームがしたいときWindows機器を持っていないと何かと不便です。
でも、パッケージ管理系もlinuxで慣れているのでそちらを使いたい気持ちもあります。
今回は、新しく8万円で買ったVR ReadyなWindowsにLinuxディストリビューションのUbuntuを乗せた話を書こうと思います。
購入したPC
大学生の財力なんてたかが知れています。
買ったのはメルカリで使用歴3年程度の型落ち中古PC その名もガレリアXVです!パーン!!!

このスペックで送料込み8万円、安いですね~
メルカリを常時監視してたら割と転がってたりします。自分でお掃除ができる人はおすすめです。
メモリは16GBで増設済みです。特殊なことせず家で使う分には十分すぎる!
Linux乗せる
乗せたOSは前述にもありますが、Ubuntu(20.04)です。
理由は前に使ったことがあったためです、次はCentOS使ったことないから使ってみたいな、、
やり方はいたって簡単!! Windowsさんが用意してくれています。
PowerShellで以下のコマンドを実行して、WSLを有効にします。
うまくいかない場合は参考の(1)を見てみてください
dism.exe /online /enable-feature /featurename:Microsoft-Windows-Subsystem-Linux /all /norestart
dism.exe /online /enable-feature /featurename:VirtualMachinePlatform /all /norestart
wsl --set-default-version 2
再起動
MicroSoft Storeを開いてUbuntu(20.04 LTS)を指定してインストールしてください
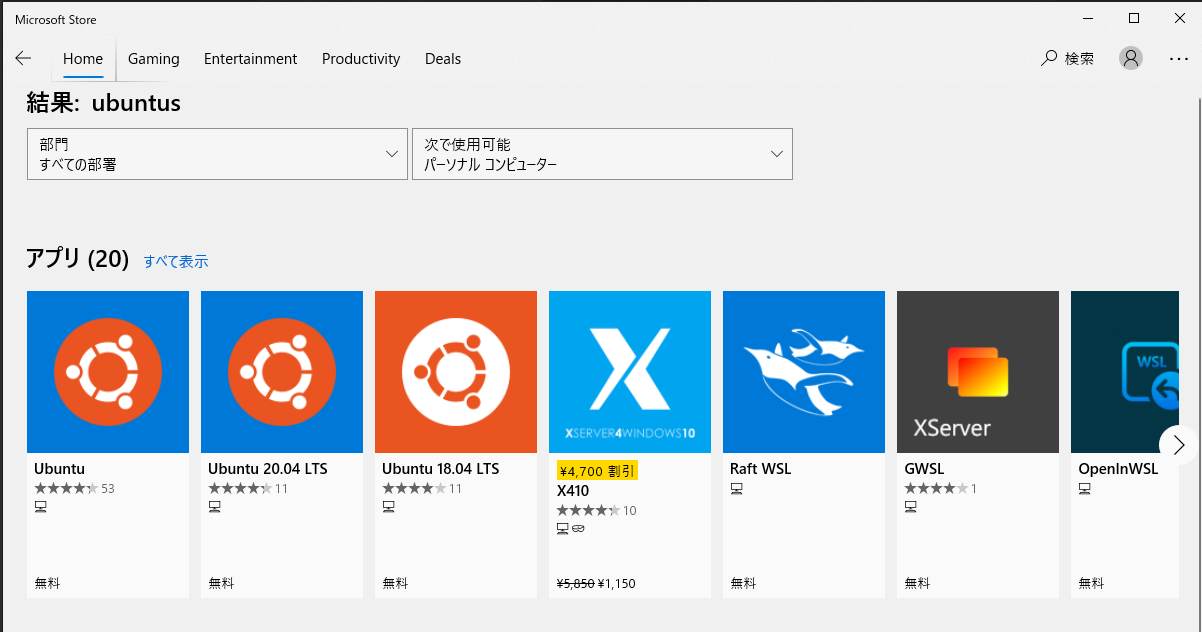
次はユーザの作成です。
PowerShellで以下のコマンドを実行します。
最初にユーザ作成をする画面が表示されますが、そのアカウントはsuper userになるのでユーザ名、パスワードを設定して覚えておきます。
新しく、管理者権限を持たないユーザを作成します。
更新
sudo apt update
アップグレード
sudo apt upgrade -y
ユーザの追加
sudo adduser XXX // XXXは任意の名前
ユーザの追加が完了したら、PowerShellで以下を実行します。
ubuntu20.04 config --default-user XXX // XXXは先ほど指定したユーザネーム
これでwslにログインする際のデフォルトユーザが設定できました。
WindowsでLinuxディストリビューションを使えるようになった!!
備考
ここからはやってもいいし、やらなくてもいいことのTIPSです。
ホームディレクトリの指定
次にホームディレクトリの指定をします。
デフォルトでは、/home/XXXになっていて扱いづらいです。(僕だけかも)
なので、ホームディレクトリをwindowsと同じような位置に設定してあげます。
sudo vim /etc/passwd
XXX:1000:1000:YYY:/home/XXX:/bin/bash
以下に変更↓
XXX:1000:1000:YYY:/mnt/c/Users/ZZZ:/bin/bash
YYY, ZZZはそれぞれあなたのWindowsアカウントの名前になっていると思います。
ubuntuを再起動したらホームディレクトリが変更されているはずです。
GitHub ssh設定
ホームディレクトリを変更したことにより、ubuntu上でのssh設定がややこしくなります。
ubuntu上でホームディレクトリを変更しましたが、gitさんがsshで使おうとするディレクトリの位置と違う場所になるので、シンボリックリンクでリンクしてあげます。
ubuntuのホームディレクトリに移動
cd /home/XXX
ssh-keyの作成
ssh-keygen -t rsa -b 4096 -C "email.example.com" // emailはあなたのメールアドレスを設定してください
ssh-keygenコマンドで作成したid_rsa, id_rsa.pubが存在するか確認してください
ls -la /home/XXX/.ssh
シンボリックリンクを作成します
ln -s /home/XXX/.ssh ~/
これでgitさんがsshでアクセスできる設定ができました!
GitHubとの連携は調べたら出てくるので書きませんが、お忘れなく、、(https://qiita.com/shizuma/items/2b2f873a0034839e47ce)
さいごに
Windows環境にubuntuを乗せることで、linux系のソフトウェアが使えるようになります。
ヤッタネ!!
読んでくれてありがとう!
参考
(1) WSLインストール https://qiita.com/whim0321/items/ed76b490daaec152dc69
(2) WSLインストール https://docs.microsoft.com/ja-jp/windows/wsl/install
(3) WSLのホームディレクトリ位置変更 https://qiita.com/funacchi/items/c3bb78a546cf2605205d
(4) WSLでgit sshを使う https://qiita.com/satto_sann/items/9d95241af81dc4466ee1